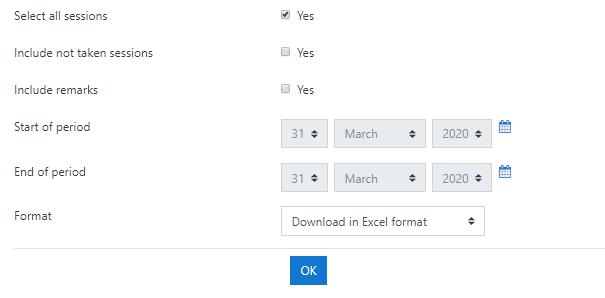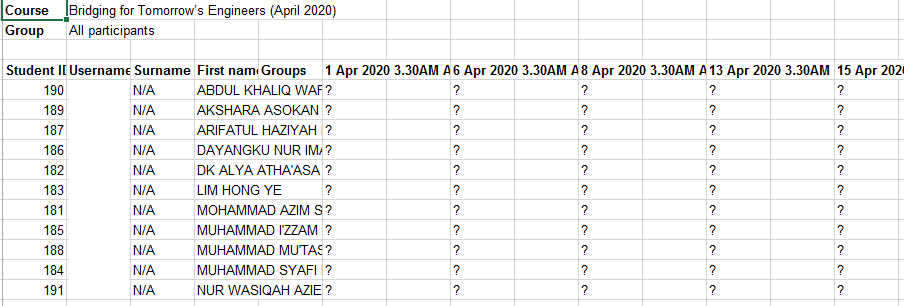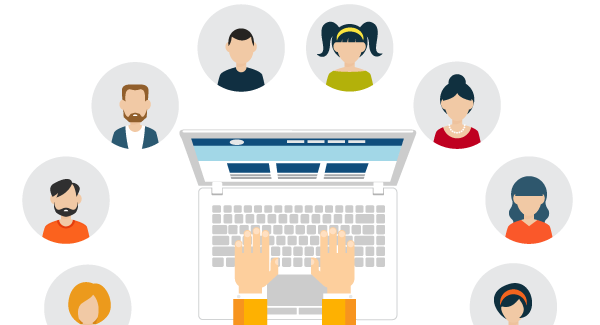Adding Activities
Moodle offers a wide range of materials that the lecturers and students can use. Each activity have different usage depending on the lecturer's way of delivering the course/subjects

What are activities?
An activity is a general name for a group of features in a Moodle course. Usually an activity is something that a student will do that interacts with other students and or the teacher.In Moodle terminology, an Activity, such as Forums or Quizzes,
properly means something students can contribute to directly, and is often contrasted to a Resource such as a File or Page, which is presented by the teacher to them. However,
the term activity is sometimes for convenience also used to refer to both Activities and Resources as a group.
There are 14 different types of activities in the standard Moodle that can be found when the editing is turned on and the link 'Add an activity or resource' is clicked. Plugins can be added to offer more activities to the moodle platform
(Click on the topic to view the contents)
- Assignments
- Choice
- Database
- Feedback
- Forum
- Glossary
- Lesson
- Quiz
- SCORM
- Survey
- Wiki
- Workshop
Activities can be added to the LMS. Each activitiy will have a priviliges/scope, depending on where it was posted.
The scope of the activities are as follows
- All users (if the activity is posted in the dashboard/site home). All users can view the activity
- Exclusive (if the activity is posted in the course/group page). Only users in that group can view the activity
To post any activities, the user must "turn on" the editing options. This can be found in the site home or in every course page
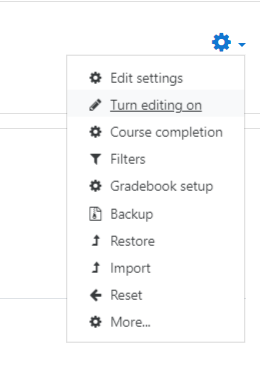
Once the editing option is done, the user can now post/add any activity to the chosen page. The pencil icon will allow users to "rename" the activity.
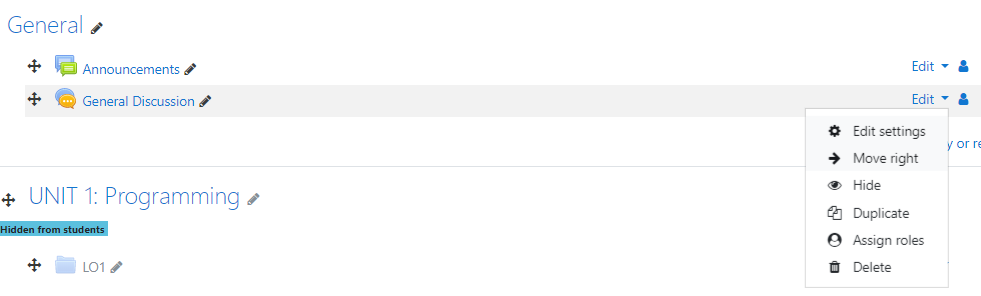
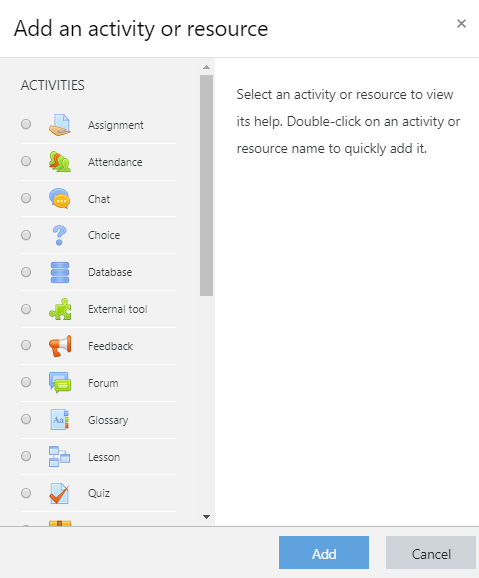
The Attendance activity is designed for teachers to be able to take attendance during class, and for students to be able to view their own attendance record. A
teacher can mark the attendance status of a student as "Present", "Absent", "Late", or "Excused". These status descriptions are configurable, and more can be added. The teacher adds Attendance as an activity of a course,
and then sets up the sessions for which attendance is to be tracked.
The Attendance activity can generate reports for either the entire class or for individual students. Students may also see their own attendance record if the activity is not hidden.The optional Attendance block allows teachers
quick access to the Attendance functionality, and allows students quick access to a summary report for their own attendance.
Adding an Attendance activity
An Attendance activity can be added to a course in the same way as any other activity:
- Turn editing on
- Click 'Add an activity or resource'
- Select Attendance
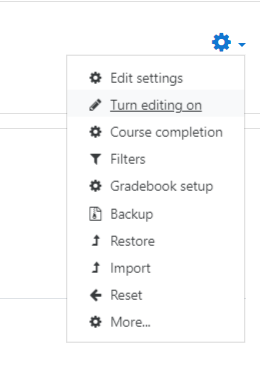
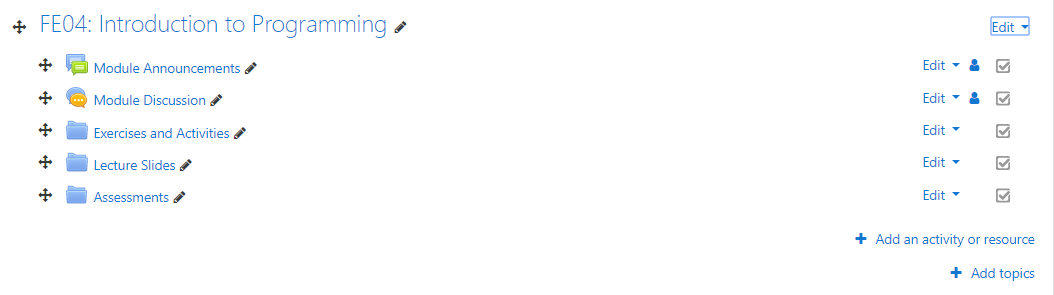
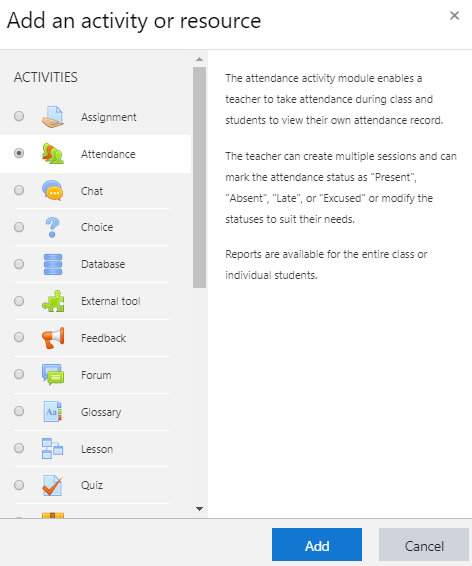
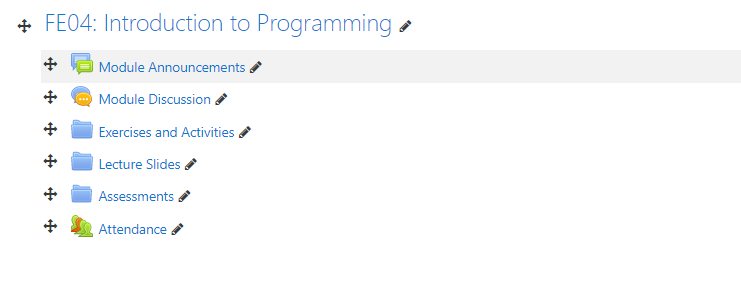
Once you have added an attendance instance, you are ready to start taking attendance during classes.
Setting Attendance categories and grading options
Now it is time to set your attendance options. Select your attendance activity and you will see a bar of tabs, the last of which is "Settings." Select "Status set" and you are presented with acronyms, attendance status
descriptions, and grade (points) to assign. By default, the status descriptions are "Present", "Absent", "Late", and "Excused".
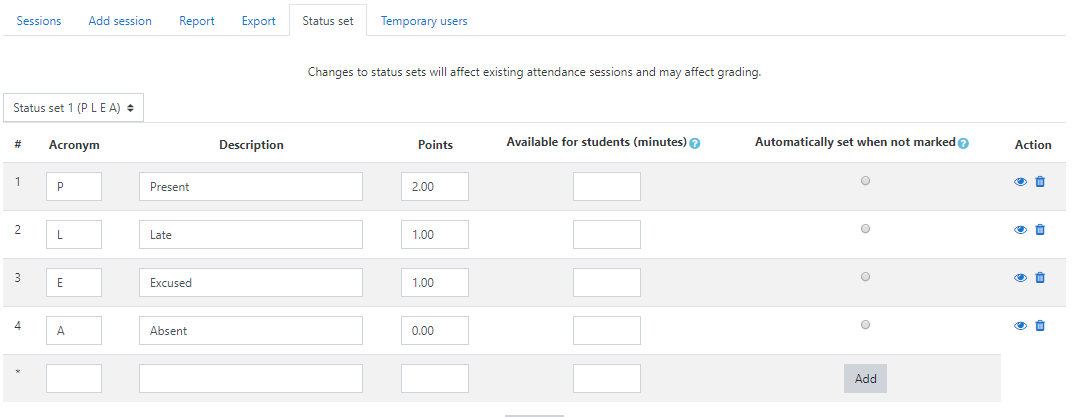
You may prefer to change the descriptions (for example, by changing "Late" to "Tardy"), change the way points are counted, or add new status descriptions. To do the latter, fill in the fifth line and click the Add button.
Important: when you hit the Add button, any changes made to existing options that were made after the last time the Update button was used will be lost. Likewise, when you hit the Update button,
any changes made to the Add after the last time the Add button was used will be lost.
Finally, when you are done changing items on this page, be sure to click the Update button to register the changes.
Adding sessions
To add class sections, click the Add session tab (second from left) at the top of the Attendance page. Alternatively, you can click the Add button from the Attendance block (if you've
installed it) to directly navigate to the page for adding sessions. If you chose "No groups", or have not defined groups, then the Session type will be forced to "Common." If you have defined groups and have chosen
to use them in your course's Attendance activity, then you will have the option to create sessions for a group or all students.
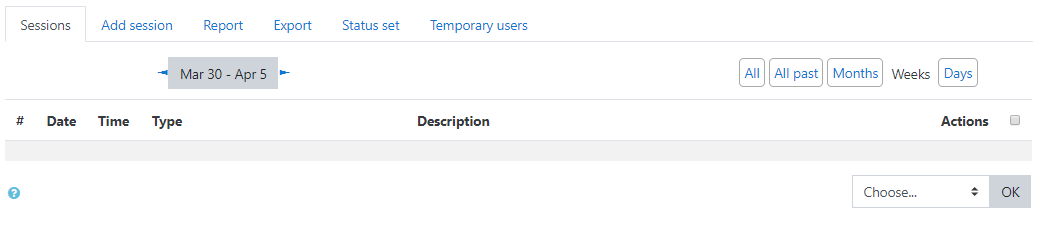
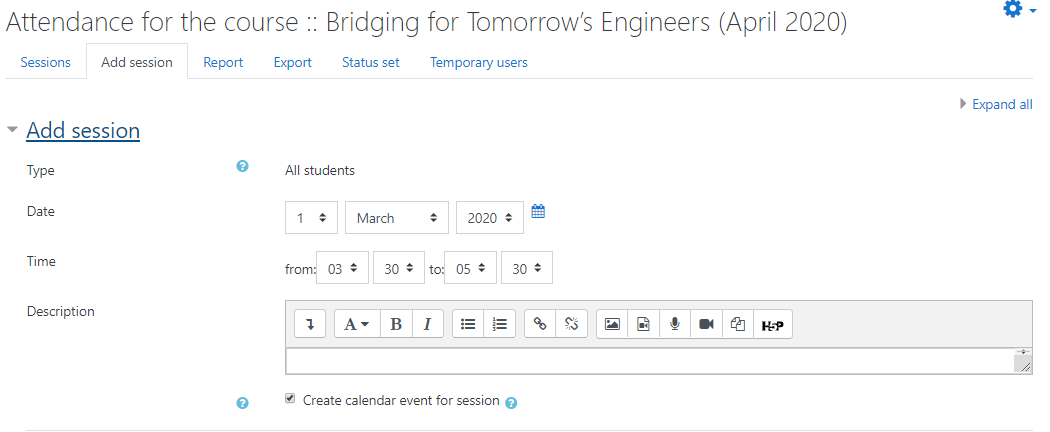
You have two options for adding sessions: adding a single session or adding multiple sessions. The single session is self-explanatory as well as time-consuming to use when you have many class sessions, so we will go
straight to the more useful option.
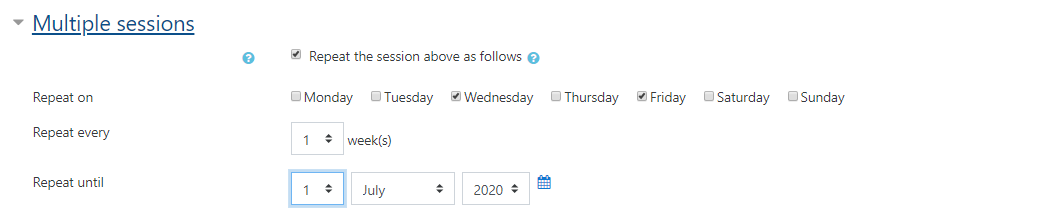
Check the Create multiple sessions button. Select the date and time for the first session you wish to add, followed by the duration of the session. Then, enter the date for the last session you wish
to add. Since most classes do not meet seven days a week, select the checkboxes for days the class meets. The final option, frequency, may look confusing but it is actually straightforward: if your class meets every
week, as is typical, then you want a frequency of 1 week, which is the default. If your class meets every other week, then select a frequency of 2 weeks, and so on. If you wish, you may type a description for the
sessions you are creating. If you leave the description field blank, it will default to "Regular class session". Finally, click the Add multiple sessions button to create your sessions. You will
see a message confirming this.
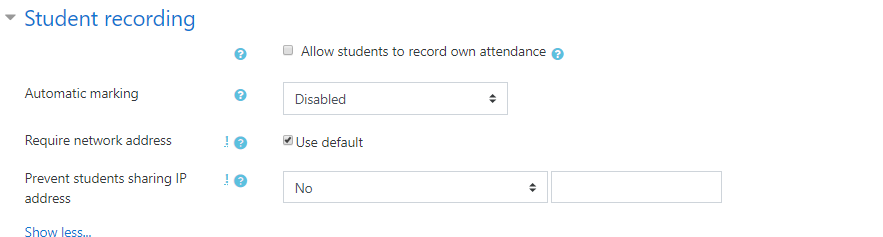
Editing sessions
Click on the Attendance tab. Here, you will see the list of all attendance sessions you have added. You can delete an individual session by clicking the X on the session rectangle's right-hand side.
Alternatively, you can check the checkboxes of each session you wish to delete, and then choose "Delete" from the drop-down menu at the bottom right-hand corner of the page to delete all the selected sessions.You
can edit a session — for example, to change its date or description — by clicking the hand icon on the session rectangle's right-hand side.
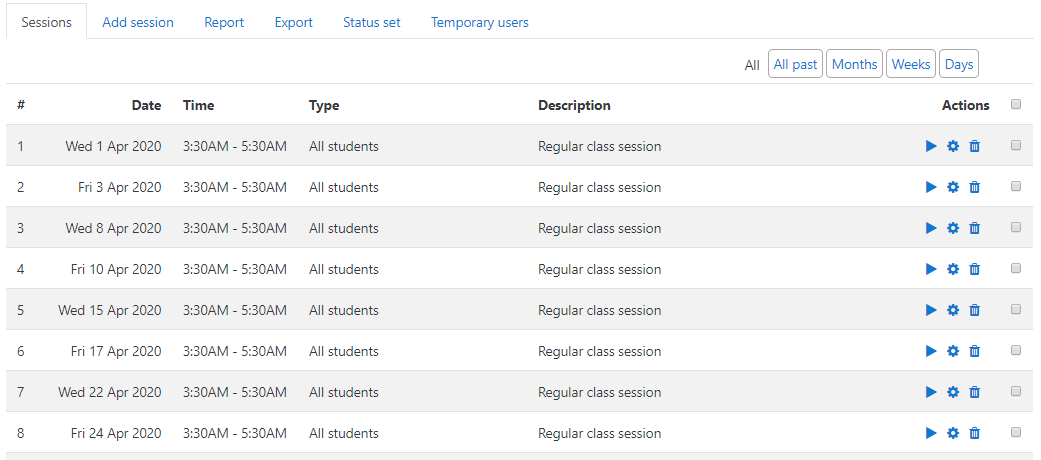
You can take attendance for a session by clicking on the play button on action column right-hand side. this will take you to a screen for modifying the attendance record for that session.
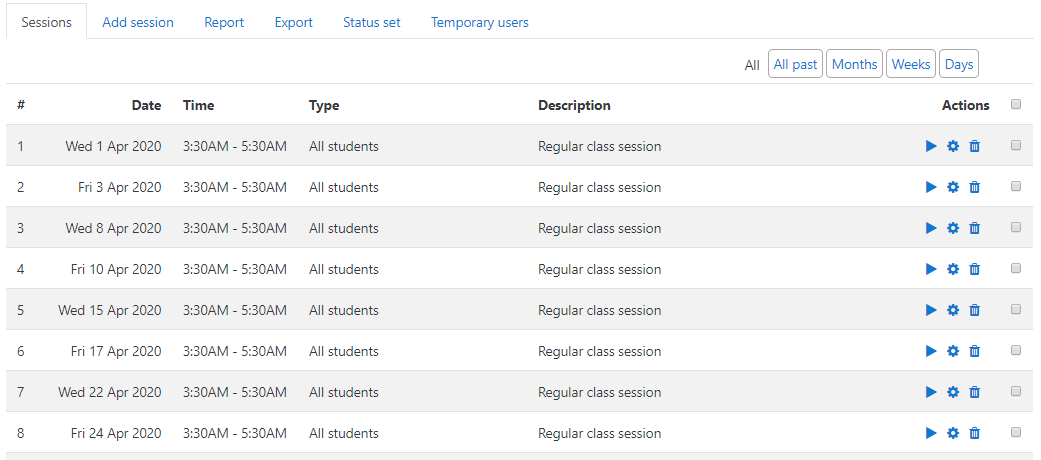
Note that when taking attendance, the column headings for attendance status are links. If you click one of these column headings, all students will have their status changed to the status you selected. Thus, if everyone
is present, you can merely click the P column header to change everyone's status to "Present". If only one person is absent, you could first click P to set everyone's status
to "Present", and then set the absent student's status to "Absent".
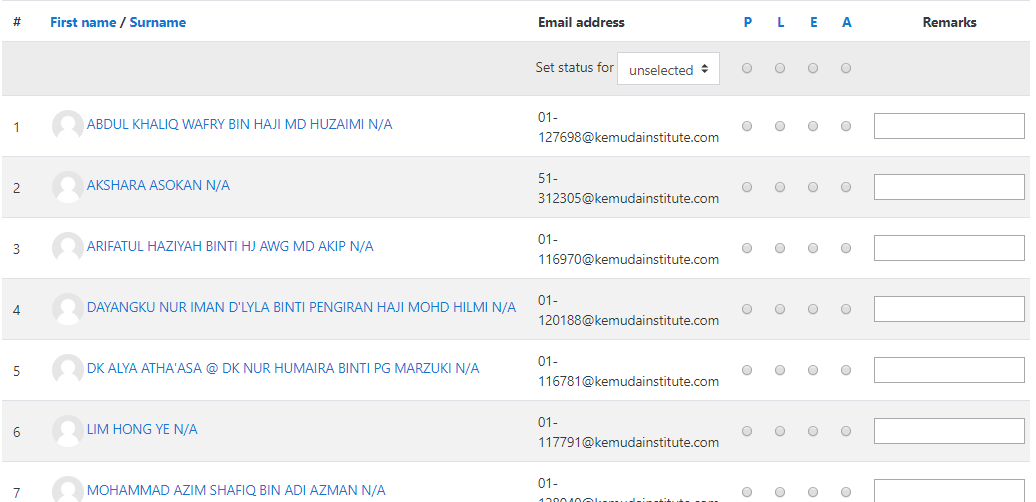
Enter remarks as appropriate — for example, the reason for an absence if known, or the number of minutes a student was late — and click the OK button to record the information.
You can generate attendance reports on sessions:
Select the Attendance activity of the course and session you're interested in.
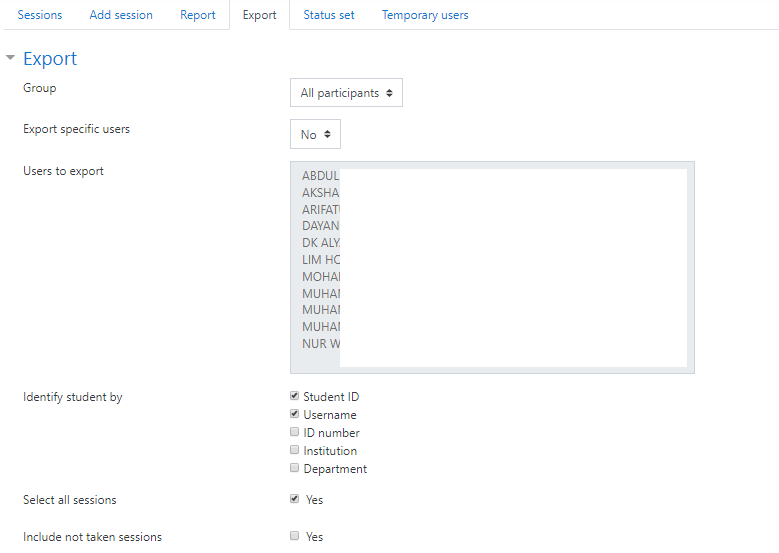
Click on the Export tab near the top. Change the export settings if you wish. From the Format pull-down menu, select the file format you'd like to export the attendance report in. Click
on the OK button. Your browser will now probably ask you to either display or save the file.