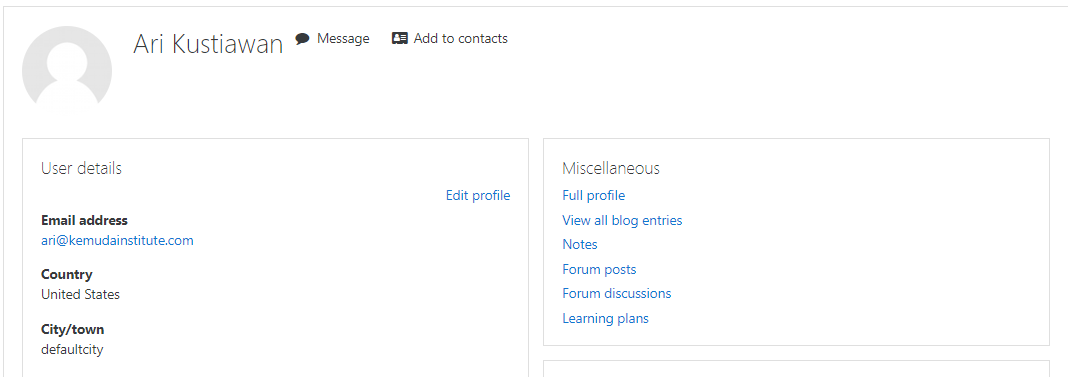Managing Users
Moodle offers multiple user types. Lecturers are assigned with the "lecturer" role and students are assigned with the "student" role.
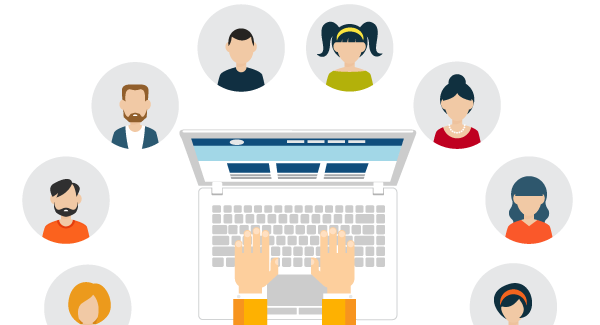
Description of Roles
Teachers can do almost anything within a course, including adding or changing the activities and grading students. By default, teachers can also assign a Non-editing teacher role and
a Student role to other users.
By default users are not assigned the role of Teacher throughout the site, but are only assigned (enrolled) as a teacher to a single course/class at a time. The same applies to students. Teachers can only teach in the courses they have been
enrolled in. (If you really need your teacher to access all courses
(click on the topic to view contents)
a teacher can only modify roles of another enrolled user in the course. First, the user will select the course to view the enrolled users. Enrolled users are categorized as teacher, student, non-editing teacher
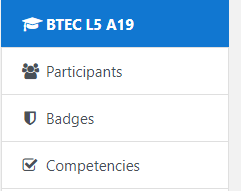
Once the course is selected, select the "participants" in the left pane of the course to view the enrolled users.
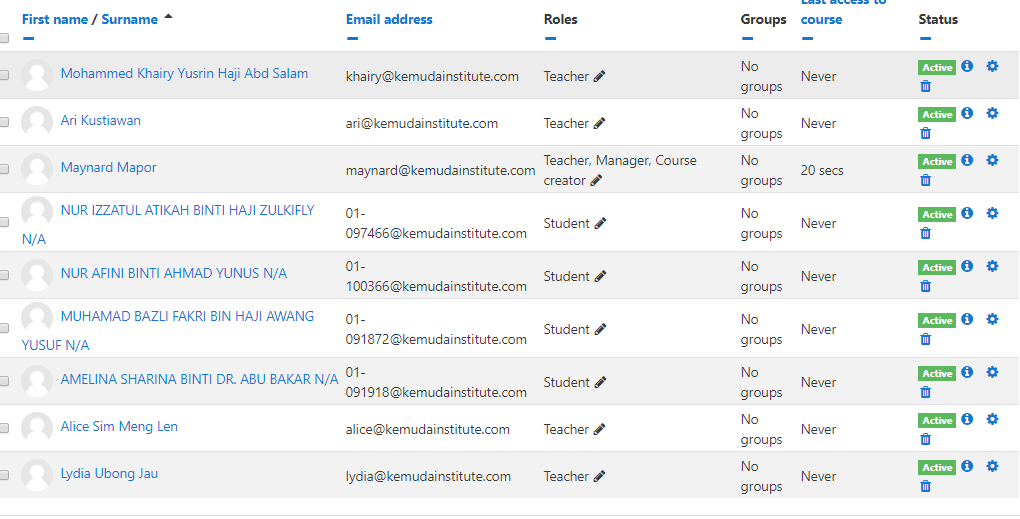
By selecting the pencil icon, the user can change the level of the enrolled users to student or non-editing teacher
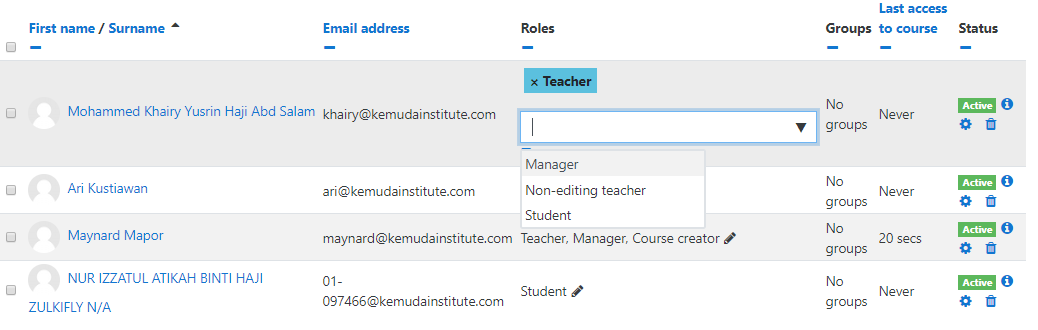
To suspend a user, click on the setting button and change the status of the user to "Active/Suspended". Suspended users can still log on to the system but they can no longer view/participate in the group.
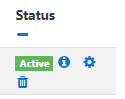
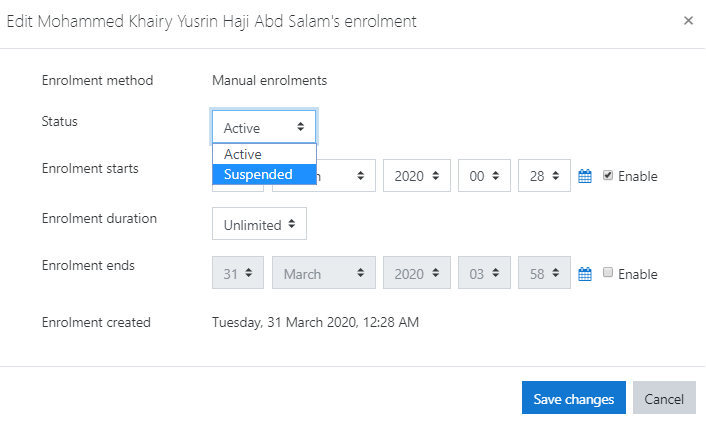
a teacher can only modify roles of another enrolled user in the course. First, the user will select the course to view the enrolled users. Enrolled users are categorized as teacher, student, non-editing teacher
Teachers can enroll students or another teacher to a course. By clicking the "enroll" button
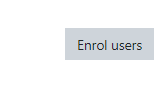
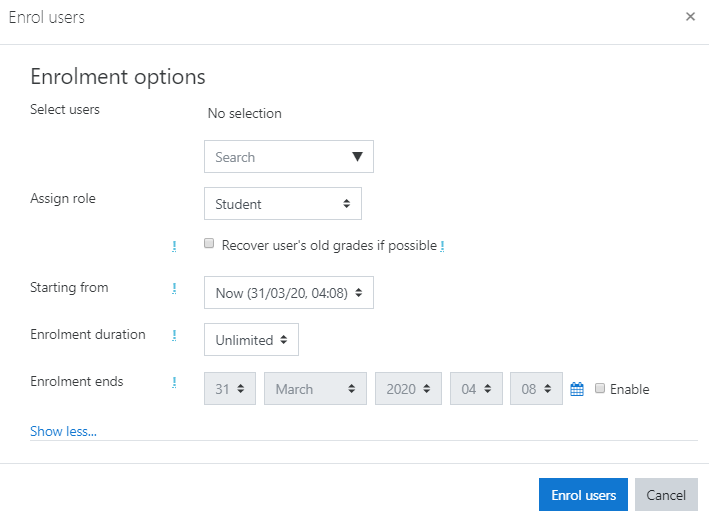
- To select a user, type the name of the user to enroll, mulitple selections can be made before clicking the enroll button
- Assign the role (teacher, student, non-editing teacher)
- Date of enrollment (the date corresponds to when the user can be part of the group)
- Enrollment durations (days)
- Enrollment ends (expiration of enrollment)
Users can communicate with each other using the message feature of moodle. To view your messages, click on the talk bubble icon on the top right corder of your navigation menu.

The message bar will appear on the right side of your screen. You can use the talk bubble icon to toggle this bar. You can chat with any users/view any chat conversations.
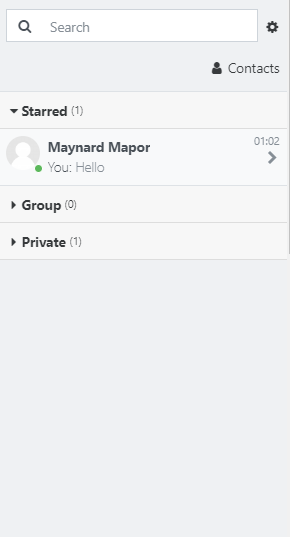
Click on the "contacts" to view your contacts/pending contact requests.
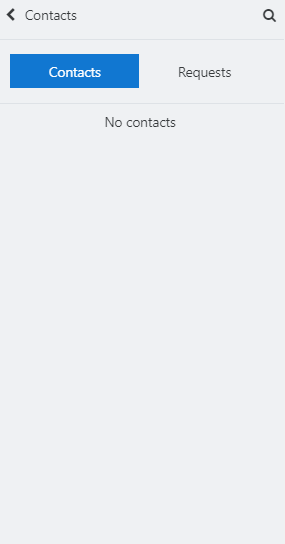
To contact/chat with any users, select the participant you want to message to view their profile. You can click on the "message" icon or "add to contacts" to add the user(s) to your contact address book.